

#Nla disable remote domain windows
Open the Windows Firewall with Advanced Security by searching for “firewall” in the start menu. The Windows Firewall might be a little restrictive at times, for example, inbound ICMP protocol that ping connections use are disabled by default. If you were trying to connect with user credentials that do not have admin rights, add the username you wish to connect with to the list of allowed users. All normal users must be added to this list.

All users with administrator access are automatically permitted to connect. While still at the RDP settings, check the allowed users by clicking the Select Users or by pressing S. You can find more information about Network Level Authentication at Microsoft’s TechNet. If your server was set to allow remote control with Network Level Authentication, make sure your own computer supports this or select to allow any connection. The Remote Desktop needs to allow connections from other computers for the feature to work. The easiest way to get to the option is to open sysdm.cpl by searching for it on the start menu. When you are logged in and the server seems to be working, but Remote Desktop still cannot connect, make sure a remote connection is allowed. If it does not react to commands you might have to restart your server. If the connection shows something other than the lock screen, try if the server seems responsive. Sign into your server with an account that has administrator privileges to continue troubleshooting. Once you’ve connected to your server, through either of the methods mentioned above, you should be greeted by Windows lock screen. Try UpCloud for free! Deploy a server in just 45 seconds Problems connectingĮven while you might have trouble connecting using Windows Remote Desktop, you should always be able to log in to the web console at your UpCloud control panel, or by VNC connection, which settings are at your server details. This troubleshooting guide aims to help rule out some of the most common causes for poor functionality. SetUserAuthenticationRequired (0 )ģ] Press Enter to execute the command and restart the system once done.If you have problems using Remote Desktop (RDP) with your Windows server, there are a couple of things you can fix. ( Get-WmiObject -class Win32_TSGeneralSetting -Namespace root \ cimv2 \ terminalservices -ComputerName $ComputerName -Filter "TerminalName='RDP-tcp'" ).
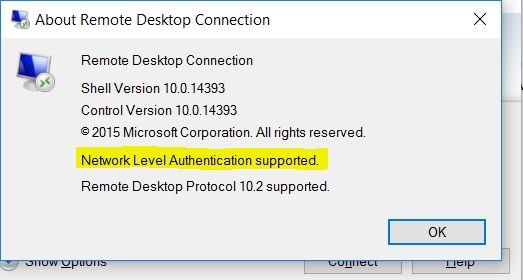
Press Enter to open the Powershell window.Ģ] Copy-paste the following command in Powershell: $TargetMachine = “Target-Machine-Name” ģ – After it gets disabled, again enable it.ġ] Press Win + R to open the Run window and type the command PowerShell. Solution 4 – Disable and Enable Network adapterġ – Search View Network connections from windows search and click on it.Ģ – Now,right click on your network adapter and then disable it. Press Enter to open the Registry Editor.Ģ] Select File and then click on Connect Network Registry.Ĭonnect to the network Device by entering details.Wait till the network connects.Ĥ] Change the values of the entries SecurityLayer and UserAuthentication to 0.Ħ] Restart the system. If the above method does not work, we can disable NLA from the Registry itself.ġ] Press Win + R to open the Run window and type the command regedit. Press Enter to open the System Properties window.Ģ] In the Remote tab, uncheck the option for “ Allow connections only from computers running Remote Desktop with Network Level Authentication (recommended).”ģ] Click on Apply and then OK to save the settings.
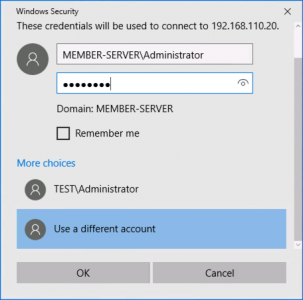
Solution 2] Disable NLA using Propertiesġ] Press Win + R to open the Run window and type the command sysdm.cpl. If it does not work, Remove the machine from the domain then add it again. Go to My documents and if you find a file named Default.rdp , just delete it.


 0 kommentar(er)
0 kommentar(er)
